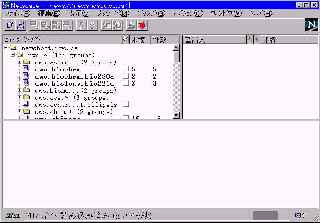
ここでは、NetscapeNavigator付属のNetscapeNews(以下NNews)を使った場合を説明します。
NNewsはオフライン・ニュースリーダではないので、グループ一覧や、記事の既読・未読データ以外はすべて、接続する度にダウンロードしなければなりません。
そう言った観点からも、オフラインニュースリーダのご利用を強くおすすめします。
今回はNetscapeNavigatorのバージョンは2.01jaを使用しました。
起動はWindows版では「ウィンドウ」-「Netscapeニュース」です。
グループ一覧のダウンロード
まず、最初にニュースサーバのアドレスを設定します。
NNewsを起動し、「ファイル」-「ニュースホストを開く」を実行します。
すると左上のウィンドウに今指定したサーバが追加されます。 ここでエラーが出る場合はアドレスが間違っていないかどうか確認してください。 追加されたサーバ名をクリックすると「グループの一覧」のダウンロードが始まります。
一覧のダウンロードが終了すると同じウィンドウにグループが表示されます。
右側に出ている数字は、そのグループにある記事の総数です。
数字が無く、左に「+」とかいてあるものは「カテゴリ」と呼ばれるグループのまとまりです。
その場合は「+」をクリックするとカテゴリ内のグループが表示されます。(図1)
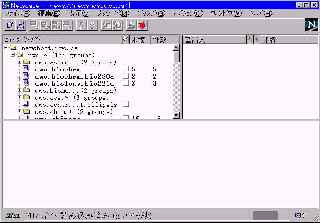
グループの購読
つぎに、自分が読みたいグループを「購読」します。
グループ名の右側に白い四角があり、これをクリックすると購読を指定したことになり黄色いチェックマークがつきます。
これを繰り返し、見たいグループ全てをチェックします。
通常は、購読しているグループだけが表示されていますが、全て表示するには、ニュースサーバ名をクリックし、「全てのグループを表示する」を選択します。
グループの追加・削除はグループ名を右クリックし、「購読する」「購読をやめる」を選択します。
また、「全てを表示」を解除したい場合は、サーバ名左の[-]をクリックして、一度ツリー表示を閉じたあと、もう一度[+]をクリックすると購読中のグループだけが表示されます。
記事一覧のダウンロード
全てのグループのチェックが終わったら、グループ名をクリックしてみましょう。
右側の記事一覧のウィンドウに、そのグループにあった記事のタイトルがダウンロードされ、表示されると思います。
記事の左側の2つのマークは左側の旗のマークがチェック・マーク、右側の緑のマークが未読マークです。
チェック・マークは「ジャンプ」で使います。重要な記事、もしくは関連記事をまとめたりするのに使えます。
記事のダウンロード
記事は、クリックするだけでダウンロードが始まります。
ダウンロードが終了すると、画面下のウィンドウに記事の内容が表示されます。
対応しているデータに関してはインライン表示されますので、この時点ではビュア・ソフトは必要ありません。
また、いきなり表示してはまずい場合は、「表示」-「リンクで表示」でリンク表示に切り替えることができます。
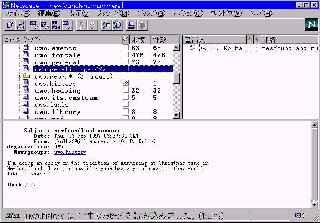
とりあえず、NetscapeNavigatorの説明は以上ですが、私自身あまりいいできだとは思っていません。
これは、私が普段使っていないソフトであることに起因しています。
どうしても不明なことがある場合はNetscape Communicationsのホームページに説明がありますので、こちらをご覧ください。