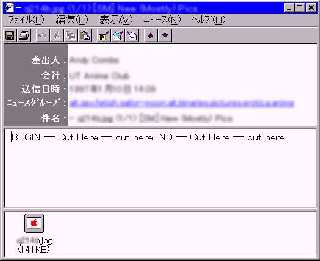終了すると、一覧に購読可能なグループが表示されていると思います。(画面1)
画面1
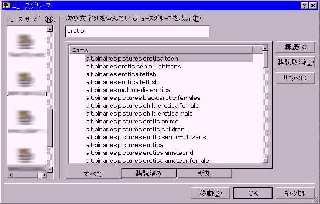
ウィンドウの上のテキストボックスに「erotic」と入力してみてください。
グループ名に「erotic」が含まれるグループが表示されています。
ここで、何も表示されない場合は残念ながらそのサーバーでは目的のアダルトニュースグループは見ることができません。
また、表示されていても数個しかない場合は、サーバーを変えた方がいいでしょう。
では実際に購読してみましょう。
先ほど書いたとおり、ニュースグループ一覧の上のテキストボックスに検索文字列を入力します。
そのあと表示されたグループの中で、お好きなグループを選んでください。
入力する文字列は、SMがお好きな方は「bondage」「spanking」、ロリコンがお好きな方は「lolita」「pedophilia」「pre-teen」、 そのほか思いつくHな単語を入力してみてください。何も、表示されない場合は、その単語を含むグループはないということです。
グループが決まったらダウンロードです。
適当なグループを選択すると、そのグループの記事名のダウンロードが始まります。(図2)
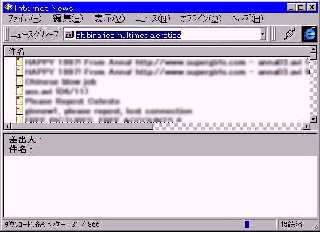
すべての記事名がダウンロードし終わったら、一度回線を切っておくと接続料、電話料金の節約になっていいでしょう。
複数グループ購読した人は、ほかのグループの記事一覧もダウンロードしてから切断してください。
全く記事が表示されず、中止ボタンも淡色表示になっている場合は、そのグループには記事がなかったということなので、ほかのグループを購読してください。
ニュースグループの追加、削除は「ニュース」−「ニュースグループ」でできます。この場合は、グループ一覧はすでにダウンロードされているので再びダウンロードする必要はありません。
さぁ、いよいよもうすぐです。
記事一覧のリストは、「件名」「サイズ」「送信日時」「差出人」から成り立っています。
このうち重要なのは、「件名」と「サイズ」です。
件名には、内容を示すタイトルが表示されています。中には、ファイル名らしきものが含まれているものがあります。
サイズはまちまちで、1行のものから、15000行という大きなものまであります。
この中から、画像ファイルを見つけだします。
ポイントとしては、
- 件名にファイル名が書かれている
- サイズが大きい
件名に関しては、投稿者がつけるものなのでファイル名が書いていない場合もあります。
サイズは300行以上がだいたいの目安でしょう。
それらしきものを右クリックし、「メッセージをダウンロード用にマーク」を選択します。
左側に緑の矢印マークがついたでしょうか?
各グループのいくつか記事にマークをつけたら、「オフライン」−「投稿とダウンロード」を選択します。
すると、接続ダイアログが表示され、これで接続すれば今までマークした記事のダウンロードが始まります。(図3)
「詳細」をクリックすると、今どのグループをダウンロードしているのかが分かります。
図3
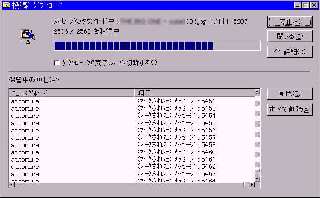
すべての記事のダウンロードが終了したら、再び切断します。
先ほどマークした記事を見ると、左側の黄色いアイコンに青いピンが刺さっているのが分かると思います。
その記事をダブルクリックすると、記事の無いようが新しいウィンドウに表示され、画像ファイルが添付されていた場合は、
メッセージの下にファイルがアイコンで表示されると思います。(図5)
ここで、アイコンをダブルクリックすれば表示、右クリックし「名前を付けて保存」を選択すればディスクに保存できます。
あとは、好きなだけ画像を眺めてください。
図5